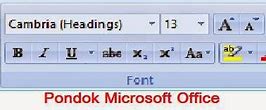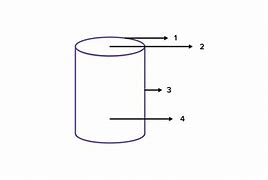Jaringan Kartu 3 Tidak Muncul
Metode 1. Menyalakan Ulang Mac Anda
Ada tiga cara untuk melakukannya:
Langkah 1. Klik ikon Apple dan pilih nyalakan ulang pada menunya.
Langkah 3. Tekan tombol Power dan pada kotak dialog yang muncul, klik "Nyalakan Ulang"
Langkah 3. Secara bersamaan, tahan tombol Control + Command + Eject/Power. Ini adalah opsi yang paling mudah dan bisa diandalkan, karena cara ini tidak bergantung pada OS.
Setelah itu, coba untuk masukkan kartu SD Anda sekali lagi. Kebanyakan orang yang menggunakan metode ini mengatakan bahwa setelahnya Mac mereka sudah bisa membaca kartu SD mereka. Jika Anda masih belum bisa, Anda perlu solusi lain.
Paket eSIM AXIS Suka-Suka
Untuk detail produk perdana kamu bisa cek di halaman berikut ini AXIS Store , untuk informasi harga dan promo dapat berubah sewaktu-waktu.
Kirim masukan terkait...
Pusat Bantuan Penelusuran
IDXChannel - Cara mengatasi kartu Telkomsel tidak ada jaringan layak diketahui penggunanya. Anda bisa me-restart dan memperbarui koneksi jaringan untuk mengatasi masalah sementara yang mungkin terjadi pada perangkat.
Anda juga bisa membuka menu panggilan pada telepon dan masukkan angka *888*89# di nomor Telkomsel yang ingin diaktifkan kembali. Lalu, pilih opsi reaktivasi kartu pada menu. Pilih opsi setuju ketika ada tampilan untuk meminta konfirmasi dari pengguna kartu Telkomsel.
Dilansir dari berbagai sumber pada Jumat (6/9/2024), IDX Channel telah merangkum cara mengatasi kartu Telkomsel tidak ada jaringan, sebagai berikut.
Perbaikan 9. Pulihkan Data dan Format Kartu SD
Saat Anda melakukan pemformatan kartu SD di ponsel, kemungkinan besar terjadi kesalahan dan pemformatan akan gagal. Kemudian, sistem berkas kartu SD Anda rusak, dan tidak akan terdeteksi serta ditampilkan di komputer.
Jika kartu SD Anda masih tidak terbaca atau muncul setelah diperbaiki menggunakan metode di atas, kami sarankan Anda menggunakan perangkat lunak pemulihan data EaseUS untuk memulihkan file pada kartu SD terlebih dahulu, lalu memformat kartu SD agar dapat digunakan kembali.
1. Memulihkan data dari kartu SD
Langkah 1. Pilih kartu SD untuk dipindai
Langkah 2. Periksa hasil pemindaian
Langkah 3. Pulihkan data kartu SD
Anda dapat terus menggunakan perangkat lunak manajemen partisi EaseUS untuk memformat kartu SD Anda dengan beberapa klik.
Langkah 1. Temukan kartu SD Anda dan klik kanan partisi yang ingin Anda format dan pilih "Format".
Langkah 2. Tetapkan label partisi baru, sistem file (NTFS/FAT32/EXT2/EXT3/EXT4/exFAT), dan ukuran kluster ke partisi yang dipilih, lalu klik "OK".
Langkah 3. Klik "Ya" pada jendela pop-up untuk melanjutkan.
Langkah 4. Klik tombol "Execute 1 Task(s)" pada bilah alat, lalu klik "Apply" untuk mulai memformat kartu SD Anda.
Atau Anda dapat memformat kartu SD dengan Manajemen Disk.
Langkah 1. Klik kanan tombol Start, lalu klik Manajemen Disk.
Langkah 2. Klik kanan pada partisi kartu SD dan pilih "Format".
Langkah 3. Pada jendela format, centang kotak Lakukan format cepat, dan dengan cara yang sama, Anda perlu memilih sistem berkas dan ukuran unit alokasi.
Langkah 4. Klik "OK".
Metode 4. Perbaiki Kartu SD Anda
Lakukan perbaikan pada kartu SD Anda jika tidak berhasil dipasang.
Langkah 1. Melalui Aplikasi > Utilitas, bukalah Utilitas Disk.
Langkah 3. Pilihlah kartu SD Anda dari bar yang ada di samping.
Langkah 3. Pada panel detail, klik Pertolongan Pertama di bagian atas dan tunggu proses perbaikan hingga selesai.
Langkah 4. Setelah selesai, sebuah lembar drop-down akan menampilkan informasi terperinci. Pilih opsi Perbaiki Disk di kanan bawah.
Pada beberapa kasus, Utilitas Disk mungkin gagal untuk memperbaiki kartu SD Anda. Pada kasus-kasus seperti ini, fitur ini akan memperingati Anda akan kemungkinan terjadinya kegagalan agar Anda bisa membackup file Anda.
Metode 2. Memasang kartu SD Anda di utilitas Disk
Bahkan setelah mengubah preferensi Mac Anda, kartu SD Anda mungkin masih tidak terlihat di desktop. Artinya hanya terlihat dari utilitas disk, yang berarti kartunya tidak terpasang.
Langkah 1. Anda bisa mengkases Utilitas Disk melalui spotlight. Ketik pada kolom pencarian atau gunakan jalan pintas command + spasi.
Langkah 3. Di panel kiri, pilih kartu SD Anda. Sisi kanan layar akan menampilkan detailnya.
Langkah 3. Di bagian atas ke arah kanan adalah opsi pemasangan. Jika sudah terpasang, nantinya juga akan ada opsi untuk melepaskannya. Klik opsi tersebut untuk memasang kartu SD Anda.
Pertama. Cek dan Buka Kartu SD pada Mac
Anda memiliki kartu SD, namun Anda terjebak karena SD tidak terbaca. Jadi, periksalah hal-hal berikut ini:
Langkah 1. Periksa kartu SD Anda secara fisik.
Pastikan tidak ada kerusakan, misalnya goresan pada titik kontak yang mengilap atau lapisan berminyak apa pun seperti bahan makanan, debu, atau lumpur.
Bersihkan kartu SD Anda dengan kain kering yang bersih dan lembut. Lakukan secara menyeluruh, terutama di sudut-sudut sekitar titik kontak. Namun, jangan gunakan air atau jangan menjilat titik tersebut dengan liur Anda. Kelembaban dapat merusaknya saat Anda memasukkannya ke dalam perangkat.
Langkah 3. Masukkan kartu SD ke dalam komputer Mac.
Untuk menghindari proteksi tulis, pastikan bahwa sakelar di samping menyala.
Slotnya biasanya tipis dan lebar. Untuk menyematkannya, pastikan titik kontak menghadap ke bawah, dan harus masuk terlebih dahulu.
Dorong kartu SD ke dalam Mac Anda. Anda akan mendengar suara jika posisinya kurang aman. Tempat ini menopang kartu sehingga tidak terlepas.
Langkah 3. Buka utilitas disk untuk memeriksa apakah Mac bisa mendeteksinya.
Ketik utilitas disk pada spotlight. Klik ikon yang ada di kanan atau masuk melewati /aplikasi/utilitas/.
Jika Anda ingin melihatnya di desktop, ubah preferensinya di Preferensi Finder. Di bawah tab Umum, pilih Disk eksternal. Lakukan hal yang sama di bawah tab bar yang ada di samping.
Setelah langkah-langkah tersebut, Anda sekarang dapat membuka kartu SD dan mengakses kontennya melalui aplikasi Finder. Masuk ke dalam folder kartu SD. Di panel kanan, isi dari kartu SD akan ditampilkan.
Namun, jika proses di atas tidak berhasil dan kartu SD Anda tetap tidak terbaca, lihat bagian selanjutnya.
Pastikan Layanan Operator Tersedia
Meski jarang terjadi, tapi pernah terjadi eSIM setelah diaktifkan tapi tidak muncul sinyal sama sekali di HP Android atau iPhone. Kemungkinan besar penyebabnya adalah layanan operator yang digunakan tidak sampai ke daerah Kamu.
Demikian 5 cara mengatasi kartu eSIM tidak ada jaringan di Android atau iOS yang kami rangkum untuk Kamu. Bagi Kamu yang sedang mencari provider yang mendukung eSIM di Indonesia, AXIS merupakan pilihan yang tepat bagi Kamu pengguna Android atau iOS. Beragam promo kartu yang AXIS tawarkan buat kamu, dengan promo kuota data internet yang berbeda-beda. Berikut daftar harga kartu
Kartu eSIM Kamu Tidak Ada Jaringan di Smartphone Android atau iOS?
Embedded SIM Card atau biasa dikenal sebagai eSIM merupakan salah satu inovasi teknologi terbaru yang berbeda dari jenis kartu SIM fisik (SIM Card) sebelumnya. Dengan adanya teknologi
, Kamu bisa tetap terus mengakses jaringan internet dari provider ke perangkat smartphone Kamu tanpa menggunakan kartu fisik yang dimasukkan pada slot SIM. eSIM sendiri sudah diluncurkan di Indonesia sejak tahun 2023 dan kini memiliki peminat yang cukup banyak. Terdapat beberapa pertanyaan yang sering ditanyakan oleh banyak pengguna eSIM, salah satunya adalah kendala pada jaringan eSIM yang tidak muncul pada smartphone yang kamu miliki. Apabila kamu sedang mengalami hal tersebut, kamu tidak perlu khawatir karena artikel kali ini akan memberikan beberapa tips dan cara yang tepat untuk mengatasi jaringan eSIM yang tidak muncul pada layar smartphone yang Kamu miliki.
Cara Mengatasi Kartu Telkomsel Tidak Ada Jaringan
1. Mendatangi GraPARI Telkomsel
2. Mengatur Sinyal Internet
4. Berpindah Area Berada
5. Call Center Telkomsel 118
Itulah informasi terkait cara mengatasi kartu Telkomsel tidak ada jaringan yang bisa Anda simak, semoga bermanfaat. Jangan lupa untuk selalu terus update berita terkini Anda seputar bisnis dan ekonomi hanya di IDX Channel.
Metode 3. Lakukan Pemeriksaan Awal pada kartu SD Anda
Pemeriksaan Awal pada Utilitas Disk cocok jika Anda mencurigai ada yang salah dengan kartu SD Anda atau disk eksternal lainnya yang terpasang di Mac Anda.
Langkah 1. Buka Utilitas Disk.
Langkah 3. Pilih kartu SD Anda dari panel yang ada di bagian kiri.
Langkah 3. Pada opsi-opsi diatas, Pertolongan Pertama berlokasi di ujung kiri. Klik opsi tersebut.
Langkah 4. Utilitas Disk akan melakukan pemeriksaan pada partisi untuk memverifikasi isinya.
Jika SD tersebut akan gagal, Utilitas Disk akan memberi tahu Anda, dan Anda harus melakukan backup sebelum terlambat.