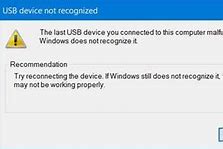
Slot Usb Pc Tidak Berfungsi
Perangkat Lunak Pemulihan Data Hard Drive EaseUS
Langkah 1: Hubungkan kartu Anda ke PC
Masukkan kartu ke card reader, dan hubungkan card reader yang berisi kartu tersebut ke komputer yang sehat dan tidak terinfeksi virus.
Langkah 2: Jalankan perangkat lunak pemulihan data EaseUS dan pindai kartunya.
Buka EaseUS Data Recovery Wizard di PC Anda dan pilih kartu Anda di bawah kolom Perangkat Eksternal. Kemudian klik Pindai untuk mulai menemukan data yang hilang pada kartu SD Anda sekarang.
Langkah 3: Periksa dan pulihkan data yang hilang.
Anda dapat memeriksa dan melihat pratinjau file yang ditemukan dengan mengklik dua kali masing-masing file. Kemudian klik Pulihkan untuk menyimpan file ke lokasi yang aman di PC Anda atau di penyimpanan eksternal.
Saat Anda mengambil data dari perangkat USB, kami sarankan Anda menyimpan file tersebut ke lokasi yang aman untuk menghindari masalah lebih lanjut.
Masalah kompatibilitas Thunderbolt 3
Masalah kompatibilitas Thunderbolt 3
Beberapa port USB-C mendukung teknologi Thunderbolt 3, yang menyediakan kecepatan transfer data yang lebih tinggi dan fitur tambahan. Masalah kompatibilitas dengan perangkat Thunderbolt 3 mungkin muncul.
Perhatian: Ingatlah untuk selalu berhati-hati ketika membuat perubahan pada pengaturan sistem Anda, terutama di BIOS atau UEFI. Jika Anda tidak yakin tentang perubahan apa pun, ada baiknya berkonsultasi dengan teknisi berpengetahuan luas atau tim dukungan pabrikan.
Ikuti langkah-langkah di bawah ini untuk mengatasinya:
Pastikan PC dan kabel Anda mendukung fitur USB-C yang sama seperti perangkat yang tersambung.
Pastikan perangkat atau dongle tersambung langsung ke PC Anda.
Pastikan perangkat atau dongle tersambung ke port USB-C di PC Anda yang mendukung Mode Alternatif yang benar. Misalnya, jika Anda menyambungkan perangkat Mode Alternatif Thunderbolt, pastikan Anda tersambung ke port USB-C yang mendukung Thunderbolt™.
Driver Pembaruan: Pastikan driver pengontrol Thunderbolt 3 dan driver USB Anda telah diperbarui. Anda biasanya dapat menemukan pembaruan ini di situs web produsen komputer atau situs web produsen komponen.
Aktifkan Dukungan Thunderbolt 3 di BIOS/UEFI: Beberapa sistem mengharuskan Anda mengaktifkan dukungan Thunderbolt 3 dalam pengaturan BIOS atau UEFI. Masukkan BIOS atau UEFI sistem Anda selama startup (biasanya dengan menekan tombol seperti F2, Del, atau Esc), dan cari opsi yang terkait dengan Thunderbolt atau Thunderbolt Security. Pastikan dukungan Thunderbolt diaktifkan.
Periksa Pengaturan Keamanan: Beberapa sistem memiliki pengaturan keamanan yang membatasi akses perangkat Thunderbolt karena alasan keamanan. Periksa pengaturan keamanan sistem Anda untuk memastikan bahwa perangkat Thunderbolt diizinkan.
Periksa Firmware Thunderbolt: Pastikan bahwa pengontrol Thunderbolt Anda telah menginstal firmware terbaru. Pembaruan firmware ini mungkin tersedia melalui perangkat lunak Thunderbolt atau situs web produsen komputer Anda.
USB Type-C memiliki fitur baru yang disebut Mode Alternatif. Jika kabel USB-C memiliki fitur ini, Anda dapat tersambung ke perangkat non-USB yang mendukung Mode Alternatif yang sama. Misalnya, jika kabel USB-C Anda memiliki Mode Alternatif Thunderbolt, Anda dapat tersambung ke perangkat Thunderbolt. Tidak ada pengaturan untuk diaktifkan—perangkat Anda secara otomatis menggunakan mode yang sesuai jika didukung.
Fitur Mode Alternatif harus didukung pada perangkat keras dan perangkat lunak PC, serta perangkat atau dongle yang tersambung. Anda mungkin juga memerlukan kabel USB-C tertentu.
PC tidak mengisi daya atau mengisi daya dengan sangat lambat
PC tidak mengisi daya atau mengisi daya dengan sangat lambat
Port USB-C mendukung Power Delivery (PD) untuk pengisian daya perangkat. Masalah dengan PD dapat mengakibatkan perangkat tidak mengisi daya dengan benar atau tidak dikenali. Untuk mengatasi masalah ini:
Gunakan pengisi daya dan kabel yang disertakan dengan PC Anda.
Pastikan Anda menyambungkan pengisi daya ke port pengisian daya USB-C di PC.
Gunakan kaleng udara bertekanan untuk membersihkan port USB-C di PC Anda.
PC dengan konektor USB Type-C memiliki batas daya yang lebih besar. Jika konektor mendukung Pengiriman Daya USB, konektor dapat mengisi daya lebih cepat pada tingkat daya yang lebih besar.
Untuk mengisi daya lebih cepat, PC, pengisi daya, dan kabel Anda harus mendukung standar industri. Pengisi daya dan kabel Anda juga harus mendukung tingkat daya yang diperlukan PC Anda untuk pengisian daya yang lebih cepat. Misalnya, jika PC Anda memerlukan 12V dan 3A untuk pengisian daya tercepat, pengisi daya 5V, 3A tidak akan memberi Anda pengisian daya tercepat.
Pengisi daya yang tidak memiliki konektor USB Type-C standar mungkin menggunakan konektor nonstandar milik yang tidak didukung PC Anda.
Langkah-langkah pemecahan masalah tambahan
Jika instruksi yang diberikan di atas tidak mengatasi masalah Anda, lanjutkan dengan langkah-langkah pemecahan masalah yang diuraikan di bawah ini.
Sambungkan adaptor audio USB-C: Colokkan adaptor audio USB-C ke port USB-C di komputer Windows Anda.
Tunggu Penginstalan Otomatis (jika ada): Windows mungkin menginstal driver yang diperlukan secara otomatis untuk adaptor audio USB-C. Tunggu beberapa saat untuk melihat apakah Windows mengenali dan menginstal perangkat secara otomatis.
Periksa Manajer Perangkat:
Pilih MulaiManajer Perangkat >.
Cari entri apa pun yang terkait dengan perangkat audio atau perangkat USB. Adaptor audio USB-C mungkin muncul di bawah Pengontrol suara, video, dan permainan atau pengontrol Bus Serial Universal.
Jika Anda melihat adaptor audio USB-C tercantum tanpa simbol peringatan apa pun (seperti tanda seru berwarna kuning), itu menunjukkan bahwa Windows mengenali dan mendukung perangkat.
Menguji Output Audio: Setelah mengonfirmasi bahwa Windows mengenali adaptor audio USB-C, Anda dapat menguji output audio dengan mencolokkan headphone atau speaker ke adaptor dan memutar beberapa konten audio.
Periksa Kompatibilitas Perangkat: Pastikan bahwa perangkat MHL Anda (seperti smartphone atau tablet) kompatibel dengan MHL. Sebagian besar smartphone dan tablet yang lebih baru mendukung MHL, tetapi selalu baik untuk memverifikasi hal ini dengan spesifikasi produsen.
Sambungkan Perangkat: Sambungkan perangkat MHL Anda ke komputer Windows menggunakan kabel atau adaptor MHL. Pastikan untuk menyambungkan ujung MHL ke perangkat Anda dan ujung HDMI ke port HDMI komputer Anda.
Periksa Pengaturan Tampilan:
Pilih MulaiPengaturan > > Tampilan > Sistem.
Cari beberapa tampilan atau opsi proyeksi. Perangkat yang tersambung ke MHL Anda harus dikenali di sini jika kompatibel.
Jika perangkat MHL terdeteksi, Anda akan melihat opsi untuk memperluas atau menduplikasi tampilan.
Pilih MulaiManajer Perangkat >.
Cari perangkat layar yang tidak dikenal atau generik yang mungkin sesuai dengan perangkat MHL Anda.
Jika perangkat MHL Anda terdeteksi, perangkat akan muncul di bawah Adapter tampilan atau Perangkat lain dengan nama yang tepat.
Untuk mengelola opsi Anda dan melihat pembaruan yang tersedia, pilih Periksa pembaruan Windows Atau pilih MulaiPengaturan > > Windows Update.
Untuk informasi selengkapnya, lihat Memperbarui Windows.
Dengan koneksi USB-C, Anda dapat mengisi daya PC Windows 10, dan Anda juga dapat tersambung ke perangkat USB Type-C lainnya seperti ponsel, docking station, adaptor tampilan, dan perangkat lain yang memiliki port USB-C.
Sayangnya, beberapa kombinasi perangkat keras dan perangkat lunak dapat menyebabkan masalah. Jika ini terjadi, Anda mungkin mendapatkan pemberitahuan bahwa ada yang salah dengan koneksi USB-C. Kami telah menyediakan beberapa tips di bawah ini untuk membantu Anda memperbaiki berbagai hal. Dan jika Anda ingin mengubah apakah Anda melihat pemberitahuan tentang masalah USB, berikut caranya:
Pilih tombol Mulai, lalu pilih Pengaturan > Perangkat > USB.Buka pengaturan USB
Pilih atau kosongkan kotak Beri tahu saya jika ada masalah saat menyambungkan ke perangkat USB .
Part 2: Bagaimana Cara Memperbaiki Port USB 3.0 yang Tidak Berfungsi?
Di bawah ini, ada beberapa solusi simpel yang telah kami urutkan untuk membantu Anda memperbaiki port USB 3.0 Anda:
Metode 5: Gunakan Windows Update
Fitur pembaruan Windows adalah cara perbaikan yang mudah dan cepat untuk maslaah port USB 3.0. Ikuti saja langkah-langkah berikut:
Langkah 01: Buka Device Manager
Cari dan buka Device Manager di komputer Anda.
Langkah 02: Temukan Driver yang Tidak Dikenal
Klik kanan pada driver tersebut lalu klik "Update Driver Software".
Langkah 03: Instal Driver Secara Otomatis
Klik opsi pencarian otomatis, fitur pembaruan Windows akan mencari dan menginstal driver untuk Anda.
Proses ini membutuhkan waktu, dan Windows akan mencari dan menginstal driver untuk Anda.
Perangkat USB tidak dikenali
Perangkat USB tidak dikenali
Masalah dengan driver perangkat dapat mengakibatkan perangkat USB tidak dikenali. Untuk mengatasi masalah ini, Anda harus melihat kode kesalahan untuk perangkat tersebut.
Pilih MulaiManajer Perangkat >.
Masuk ke perangkat USB, tekan dan tahan (atau klik kanan), lalu pilih Properti. Kode kesalahan ditampilkan di bawah Status perangkat.
Setelah mendapatkan kode kesalahan, lihat instruksi yang diuraikan dalamKode kesalahan di Manajer Perangkat di Windowsuntuk langkah-langkah tertentu untuk mengatasinya.
Tukar Kabel USB yang Berbeda
Kabel USB yang rusak atau tidak berfungsi dengan baik juga dapat menyebabkan masalah. Coba gunakan kabel USB yang berbeda untuk melihat apakah itu memperbaiki masalah.
Perbaikan 5. Ubah USB Selective Suspend Settings
Kemungkinan lainnya yang menyebabkan kegagalan fungsi USB Anda adalah karena driver hub menangguhkan USB secara otomatis. Dalam hal ini, mengubah pengaturan penangguhan selektif USB dapat membantu.
Langkah 1. Klik kanan pada ikon Windows dan klik "Power Option".
Langkah 2. Di jendela "Choose or customize a power plan", klik " Change plan setting".
Langkah 3. Di jendela "Edit Plan Settings", klik "Change advanced power settings".
Langkah 4. Di jendela "Power Options", temukan dan perluas USB settings, lalu klik USB selective suspend settings, dan nonaktifkan (disabled) pada "On Battery" dan "Plugged in".
Langkah 5. Klik "Apply" dan kemudian OK untuk menyimpan pengaturan.
Bagian 1: Gambaran Umum tentang USB 3.0
Jika Anda pernah menghadapi error code 0x800703EE di Windows dan mencari cara untuk memperbaikinya, pastikan Anda paham apa yang dimaksud oleh kode eror tersebut. Pada bagian artikel ini, Anda akan mempelajari versi sederhana dari masalah tersebut.
Port Universal Serial Bus (USB) menyediakan antarmuka untuk menghubungkan perangkat elektronik dengan sistem komputer Anda. USB 3.0 adalah versi standar USB yang ditunjang komputer untuk keperluan koneksi.
Desain USB 3.0 menunjang transmisi data yang lebih cepat. Port USB 3.0 memiliki antarmuka berwarna biru di komputer. Terlebih lagi, USB 3.0 menunjang hingga 5GB/detik. Itu adalah kecepatan yang lebih tinggi dari versi USB sebelumnya.
2. Perbedaan antara USB 2.0 And 3.0:
USB 2.0 adalah versi lebih tua dan lamban dari USB 3.0. Perbedaan inti dari keduanya adalah:
3. Alasan Port USB 3.0 Tidak Berfungsi:
Hal ini adalah masalah yang sering terjadi. Terlepas hal itu, beberapa alasan tidak berfungsinya USB 3.0 adalah:
Sekarang, Anda tahu apa itu USB 3.0, perbedaannya dengan USB 2.0, dan penyebab-penyebab kemunculan eror ini. Di bagian berikut ini, Anda akan mengenali cara menyelesaikan masalah itu.



